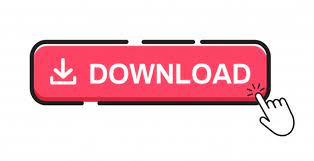
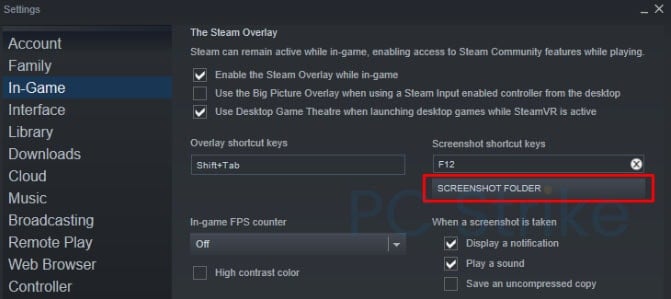
- #SCREENSHOT BUTTON ON LAPTOP STEAM HOW TO#
- #SCREENSHOT BUTTON ON LAPTOP STEAM SOFTWARE#
- #SCREENSHOT BUTTON ON LAPTOP STEAM PROFESSIONAL#
- #SCREENSHOT BUTTON ON LAPTOP STEAM WINDOWS#
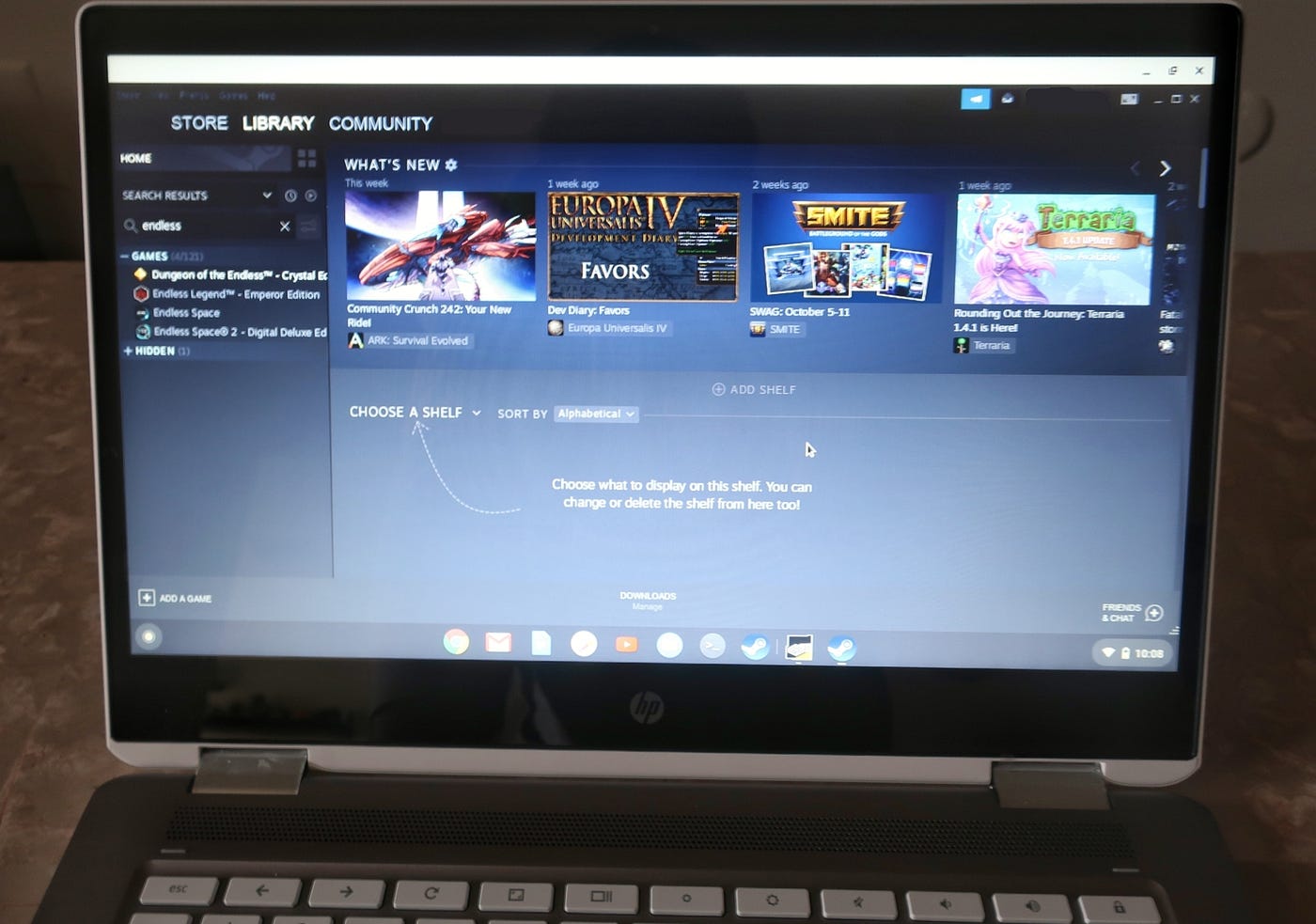
Having a soundcheck beforehand is also highly recommended. It is recommended to turn on "Microphone noise cancellation" and "Microphone enhancement" in the drop-down menu of the microphone setting to make the voice clearer. The volume of the sound can also be adjusted. Webcam can be turned on/off during the recording. Choose your recording region, turn on/off the webcam, the system sound, and the microphone. Launch the recorder, click Video Recorder. Taking screenshots of wonderful game moments. Record videos on Steam to MP4, WMV, AVI, GIF, TS, MOV, F4V files. Support annotating in videos with texts, circles, arrows, lines, and more. Multiple video recording modes, supporting browser overlay, System information overlay, and more. Start and stop recording games with hotkeys, or schedule a gameplay recording at a specific time. Support webcam overlay so that you can record your face along with the gameplay. Record game audio as well as your commentary through the microphone. It is a feature specially designed for game video recording.įonePaw Screen Recorder has nearly everything you need in recording gameplay on Steam:
#SCREENSHOT BUTTON ON LAPTOP STEAM SOFTWARE#
What’s more, this screen recording software had recently launched a new feature: Game Recorder. By enabling hardware acceleration, FonePaw Screen Recorder can record Steam gameplay with little impact on the overall performance so that it won't slow down the game.
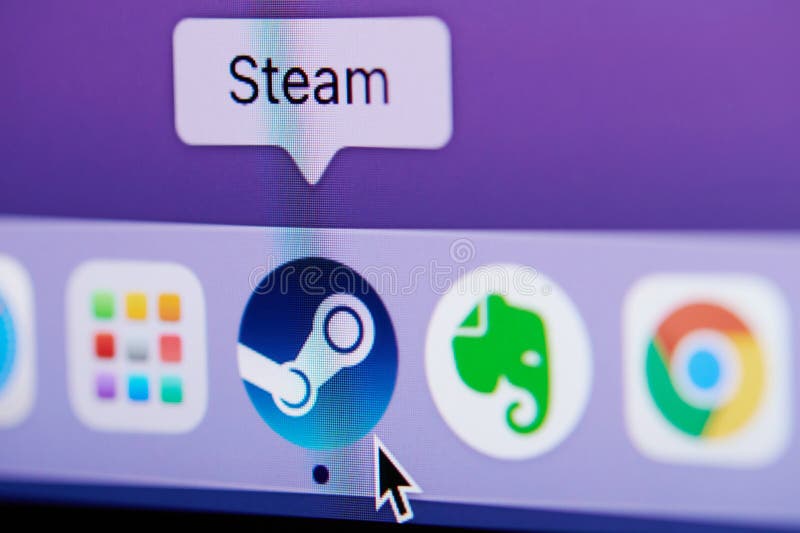
The first recorder introduced here is FonePaw Screen Recorder.
#SCREENSHOT BUTTON ON LAPTOP STEAM HOW TO#
Let's see how to record games on Steam! Record Steam Gameplay Without Lag with FonePaw Screen Recorder This article will introduce 3 gameplay recorders that are used by most YouTubers and gamers to record videos on Steam. If this is the recorder that you are looking for to record Steam games, you are in the right place. And you may also want it to be able to record Steam video with game audio, commentary, and webcam. And the videos should be recorded in high quality, captured at 60 fps or even higher. What is a good game recorder for Steam? First, the recorder should be able to record videos of your gameplay on Steam without causing the games to lag. If you want to record gameplay on Steam, you need a good Steam game recorder.
#SCREENSHOT BUTTON ON LAPTOP STEAM PROFESSIONAL#
Here we introduce 3 professional game recorders to help you record Steam gameplay efficiently, including the newly updated FonePaw Screen Recorder, which provides 2 methods to record games, OBS Screen Recorder, and Xbox Game DVR. Remember, when in doubt: F12 is your friend.A game recording program can help you record Steam gameplay with simple clicks.

Now that you know how to take Steam screenshots on the three major computer operating systems, it’s time to capture those precious moments. To do the latter, you may have to open several folders with numbers on them the numbers correlate to different user accounts. Once there, find the userdata folder and either perform a search, or navigate your way to the screenshots folder. On Linux, the default directory for Steam screenshots is ~/.local/share/Steam. As on other operating systems, users can change the shortcut key in the Steam In-Game menu.
#SCREENSHOT BUTTON ON LAPTOP STEAM WINDOWS#
The default in-app shortcut for Steam screenshots is the same on Linux as it is on Windows and Mac: F12. If you can’t find your Library from the Finder app, select the “Go” dropdown menu and choose “Go to Folder…” From there, type in “Library” and you’re on your way! You can also change the location of the screenshot folder in the same Steam menu where you found the screenshot shortcut key option.
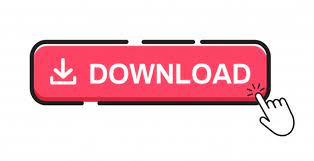

 0 kommentar(er)
0 kommentar(er)
